| WS30の世界はオルタナティブ・デジカメサイト。デジカメ、MPEG-4動画、PCの話題、サブカル系の駄文コンテンツをどうぞ…
|
|
 |
|
|
|
|
いろいろなムービーをMPEG-4に変換する
2002/4/5
|
eggyやD-snapのようなMPEG-4動画カメラは、誰もが所有しているものではありません。でも、ビデオデッキやDVカメラなら持っているというユーザーは多いでしょう。こうした、MPEG-4動画カメラ以外のレコーダーで記録した、アナログ、デジタルを合わせた様々なフォーマットのビデオ映像を簡単にMPEG-4に変換することができます。
これらのビデオ映像をMPEG-4動画に変換すれば、パソコンの中に大量の映像コンテンツを保管できるほか、モバイルMPEG-4ビュアーを使って、外出先で映像を楽しむことができます。またソースがオリジナル映像ならば、Webサイトで動画を公開したり、メールに添付して友人に送ったりすることも可能になります。
■2つの変換方法
まず、何と言っても個人や家庭で蓄積している映像資産というのは、アナログビデオ映像でしょう。
アナログビデオ映像をMPEG-4に変換するには、大きく2つの方法があります。1つは、MPEG-4ハードウェアエンコード機能を持つMPEG-4レコーダーで記録する方法、もう1つはパソコンで扱えるデジタル動画形式で取り込んでソフトウェアでMPEG-4形式に変換する方法です。前者は、レコーダーでただ記録するだけで簡単にMPEG-4動画に変換することができますが、後者の場合はいくつかの手順を踏まなければなりません。
TV放送やそれを録画したビデオ映像の場合、映像はアナログビデオ信号で記録されています。アナログビデオ信号をパソコンに取り込むためには、「ビデオキャプチャー」という作業が必要になります。ビデオキャプチャーを行うためには、ビデオキャプチャーボードか、またはビデオキャプチャーボードと同等の機能をあらかじめ備えたパソコンが必要です。
さて、アナログビデオ映像をいきなりMPEG-4形式でパソコンに取り込む(キャプチャーする)やり方と、他の動画形式(MPEG-1/2等)でキャプチャーしてからMPEG-4動画に変換する方法とがあります。
■MPEG-4形式でキャプチャーする
アナログ映像を、そのままMPEG-4形式でキャプチャーするための最も便利なソフトウェアが「Windowsムービーメーカー」です。「Windowsムービーメーカー」は、Windows MeおよびXPに標準添付されており、DVカメラやアナログビデオなどパソコンに接続した機器から映像をキャプチャーしてパソコンに録画することができます。
キャプチャーボードを介してパソコンに接続したアナログ映像を、「Windwosムービーメーカー」を使用してキャプチャーするためには、キャプチャーボードが「Windowsムービーメーカー」に対応している必要があります。
「Windowsムービーメーカー」を使ってパソコンに取り込んだ動画のフォーマットはMPEG-4で、拡張子はwmvとなります。この動画はそのままWindows Media Playerで再生することが可能です。また、PDAやeggyなどのビューワーで再生するためには、さらに「Windows Media エンコーダ」でサイズとビットレートなどを指定して変換し、「Windows Media Resource Kit」を使って「モバイルプロファイル」と呼ばれる情報を付加するなど、さらに加工が必要な場合があります。
■MPEG-4変換ソフトウエア
キャプチャーボードが「Windwosムービーメーカー」対応していない場合は、キャプチャーボードに添付されているソフトウエアを使用するなどして、一度MPEGやAVI形式で保存し、「Windows Media エンコーダ」などのソフトウエアでMPEG-4に変換する必要があります。
各種フォーマットの動画をMPEG-4形式にコンバートするためには、原則として専用のアプリケーションソフトが必要となります。ただし、複数の動画フォーマットからMPEG-4形式に変換できるソフトも存在します。MPEG-4コンバート用のアプリケーションソフトはいくつか存在しますが、現時点でもっとも簡単に入手可能なソフトは「Windowsメディアエンコーダ」です。「Windows Mediaエンコーダ」はマイクロソフトのサイトから、無償でダウンロードが可能です。
「Windows Mediaエンコーダ」以外にも、MPEG-4変換が可能なソフトウエアはいくつか存在します。例えば、シャープがリリースしている「ピクスラボブラウザ」に含まれる「MPEGコンバータ」がそのひとつです。「ピクスラボブラウザ」は、eggyやインターネットビューカム(VN-EZ5等)など、シャープ製のMPEG-4対応デジカメや同社製のノートパソコンの一部に標準添付されているソフトウエアです。また、これらの機器を持っていないユーザーでも、ベクター(http://www.vector.co.jp/)などのサイトから最新バージョンをオンラインで購入することができます。
■MPEG-4ファイルの拡張子について
MPEG-4形式のファイルで用いられる拡張子は1種類ではありません。代表的なものは「asf」や「wmv」だが、コーデックの若干の違いにより、「avi」や「mp4」、「amc」などの拡張子も存在します。このうち、マイクロソフト社が規定したMPEG-4のコーデックによって作成されたファイルの拡張子が、「asf」と「wmv」です。eggyなどのMPEG-4対応デジカメで撮影した動画の拡張子には「asf」が用いられていることが多いので、「asf」という拡張子が一般的に知られています。
しかし、マイクロソフト社がリリースしている、パソコン、及びコンシューマー機器用のコンポーネントである「Windows Media」は、バージョン7から「asf」に変わって「wmv(音声部分のみのファイルはwma)」という拡張子を使用しています。「asf」と「wmv」は、拡張子が異なるだけで基本的にファイルの中身は同じものです。そのため、パソコンで再生するという目的で作成する動画の拡張子は、「asf」でも「wmv」でもどちらでも構いません。ただし、動画再生な可能なデジカメやPDAで再生する場合には、機器や、搭載している動画プレイヤーの規定した拡張子を使用する必要があります。
ここではまず、「Windows Mediaエンコーダ」を使用して、パソコンで再生できるWEB公開用の動画ファイルを作成します。「Windows Mediaエンコーダ」は、AVIと各種MPEG形式から、Windows Media形式のwmvファイルを生成します。パソコンで再生することが前提としてMPEG-4ファイルを作っているため、ここで作成するファイルは、そのままでは「eggy」やPDAで再生できないこともあります。
■「Windows Mediaエンコーダ」の使い方
では、Windows Mediaエンコーダを使って、Windows用の最も基本的な動画ファイルであるAVIファイルをMPEG-4動画にコンバートする方法を説明します。生成するMPEG-4動画ファイルは、Web上での利用を想定して、画面サイズが小さくビットレートの低いものとします。なお、MPEG1/2でも、同様の方法でMPEG-4へのコンバートが可能です。
まずは、Windows Mediaエンコーダの入手しましょう。
[ダウンロードとインストール]
Windows Mediaエンコーダはマイクロソフトの英語版サイトからダウンロードする必要がある。こちらにアクセスし、「select download」欄で「Windows Media Encoder」を、「select version」欄で「Windows Media Encoder7.1」を、「select language」欄で「Japanese Language Version」を選択し、「Download Now」ボタンを押すとダウンロードが始まります。
「wmencoder71.exe」というファイルをダウンロードしたら、ファイルをダブルクリックし、画面の指示通りにインストールを行います。
[使い方]
(1)インストールしたWindows Mediaエンコーダを起動します。Windows Mediaエンコーダはデフォルトで、「スタートメニュー」→「Windows Media」→「Windows Media エンコーダ」に登録されています。
(2)起動後、「新しいセッションウィザードを使って、ブロードキャスト、取り込み、またはファイルの変換をする」を選択し、「OK」をクリックします。
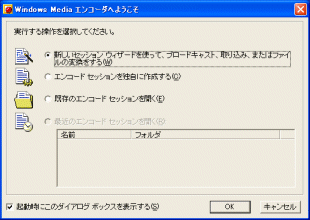
(3)「オーディオまたはビデオファイルをWindows Mediaファイルに変換する」を選択して「次へ」をクリックします。
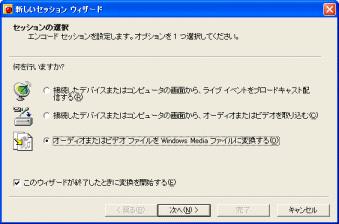
(4)「変換するファイル」欄に、MPEG-4ファイルに変換したいファイル名を入力し、「作成するファイル」欄には、変換後のファイル名を入力して「次へ」をクリックします。
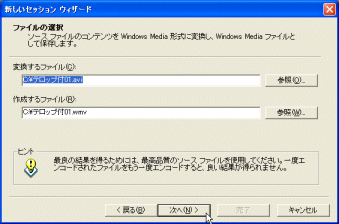 ) )
(5)「Webサーバーからのストリーミング配信、またはコンピュータ上で直接配信する」を選択し、「次へ」をクリックします。
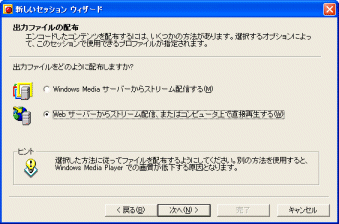
(6)使用するプロファイルを選択します。WEB公開用の動画に変換するので、ここでは「Webサーバー用ビデオ(56k)」を選択します。その他、ユーザーの回線状況や画像のクオリティを考え、他の形式を選択しても構いません。また、選択肢にない解像度やクオリティに設定したい場合は、「プロファイルの作成と管理」を選択します。
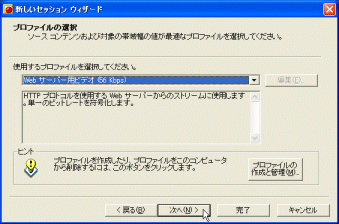
(7)題名、作成者などの表示情報を入力して「次へ」をクリックします(未入力でもOK)。
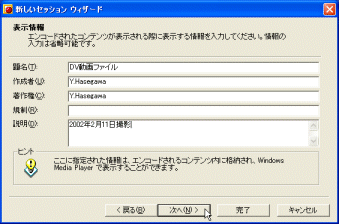
(8)設定内容の確認ウィンドウが表示されるので、確認して「完了」をクリックします。
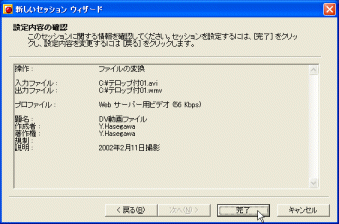
(9)エンコードが開始されます。
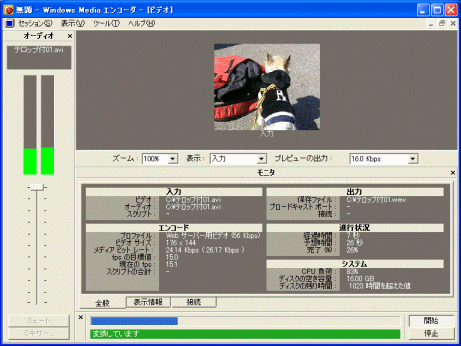
(10)エンコードが終了したら「エンコードの結果」ウィンドウが表示されるので、確認して「閉じる」をクリックします。なお、一度設定したプロファイルは保存されますので、次回からはここで設定したプロファイルを選択することでエンコードを開始することができます。
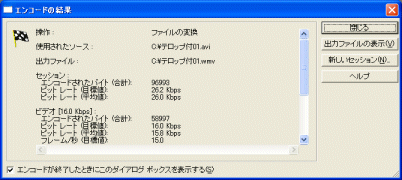
|
|
|
|
Email Webmaster
if your incur problems.•
Copyright © 2001 yama. ALL RIGHTS RESERVED. Since 2001.1.22
※ 当サイトは Internet Explorer6.0 に最適化されています。
|